Настройка джойстика в Xpadder
Поделитесь новостью в соц-сетях!
Xpadder — программа для симуляции нажатия клавиш и движений мыши с помощью геймпада. Таким образом, Xpadder позволяет использовать джойстик даже в тех играх, где его использование не предусмотрено. Кроме этого, с помощью джойстика можно будет играть в DOS- и интернет-играх, а также управлять плеерами, веб-браузерами и другими программами.
Первым делом подключаем ваш джойстик в гнездо - USB компьютера. Ждем пока Windows установит на него драйвер. Если в комплекте с джойстиком шел CD-диск, можно установить драйвер с него.
Распаковываем скачанный архив (правой кнопкой мыши - извлечь в текущую папку - должен быть установлен WinRAR в системе) Запускаем программу, файл - Xpadder.exe. Пропускаем все ненужные диалоговые окна пока не дойдем до выбора языка. Выбираем - Русский язык, нажимаем - Запуск.
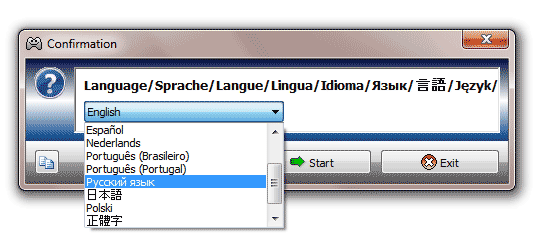
В следующем диалоговом окне нужно указать место расположения программы, если конечно это нужно. Программа создает в своей папке профили, которые вы создадите, настроя ее под свой джойстик. Это на самом деле очень удобно, поскольку можно при запуске программы загрузить любой нужный для какой-либо игры профиль. Предположим вы настроили программу под свой джойстик, которым будете пользоваться, играя в игру от SuperNintendo, настроили сохранили. Потом можете создать другой профиль, например для приставки SEGA и тоже сохранить его. Таким образом, в зависимости от приставки можно загрузить нужный профиль со своей комбинацией.
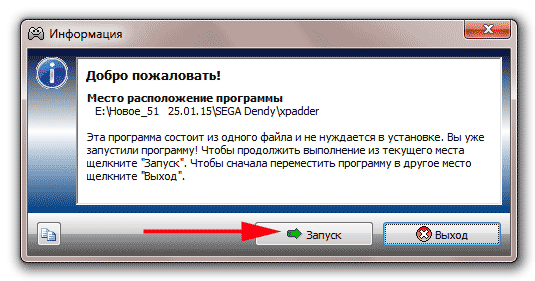
В следующем окне нужно как раз выбрать место сохранения файлов профиля, либо в папке программы, либо в папке "Мои документы". Поскольку программа портативная и не требует устаноки, предпочтительнее сохранять профили прямо в папке программы, чтобы потом не искать их, если что не так. Выбираем - Место расположение программы.
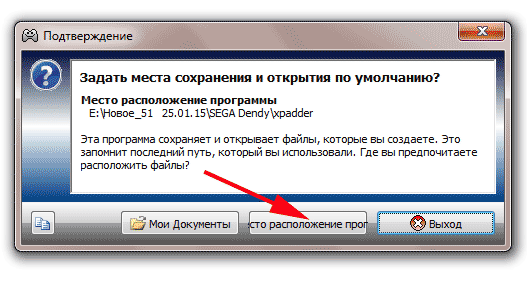
Далее программа предлагает нам ассоциировать файлы, то есть файлы профилей будут отображены своим значком. Можете выбрать - Ассоциировать.
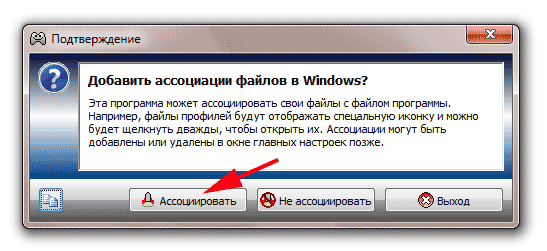
Наконец подготовительный этап закончен, приступаем к натройке программы.
В открывшемся окне щелкаем по желтой кнопке - Новый или открыть.
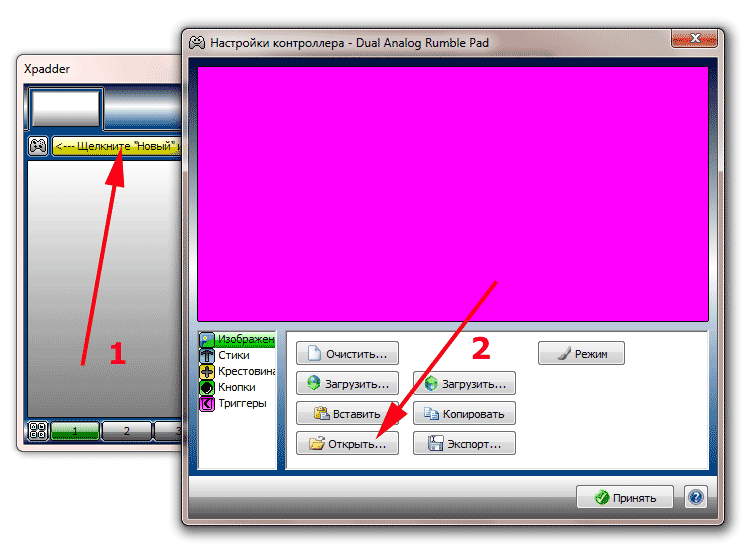
В всплывшем окне нужно выбрать иконку, изображение вашего геймпада (джойстика), нажимаем кнопку - Открыть. Мой джойстик очень похож на контроллер от Sony PlayStation, поэтому я выбираю его. Вы можете выбрать картинку, которая похожа на ваш джойстик.
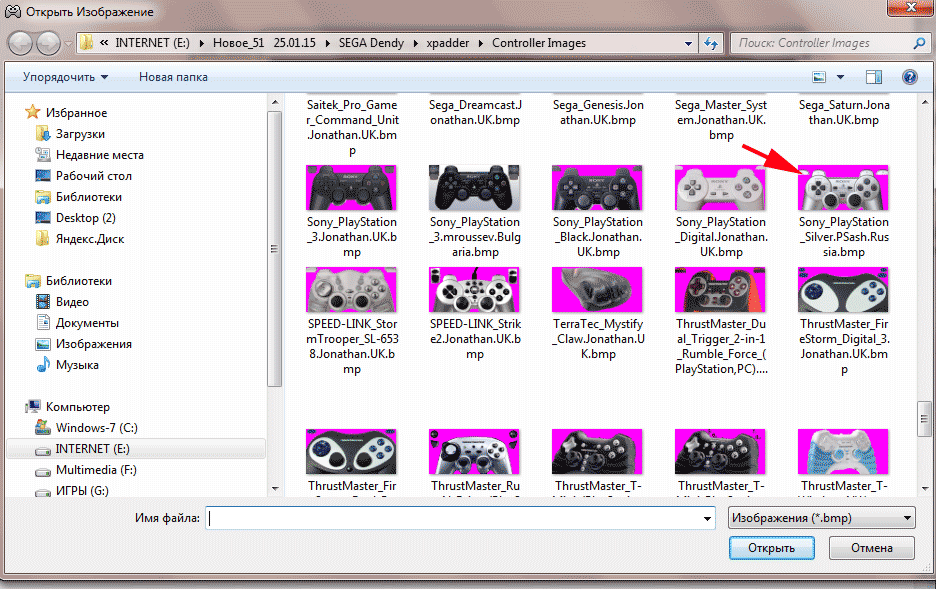
Выбрав изображение, жмем кнопку - Открыть. Откроется окно с вашим выбранным джойстиком, где нужно визуально запрограммировать нужные комбинации кнопок. Не бойтесь, на самом деле, если это и кажется сложным, то после первых двух попыток все станет ясно. Давайте начнем настройку контроллера с крестовины, которая обычно отвечает за движения персонажа. Выберите в левом меню - Крестовина.
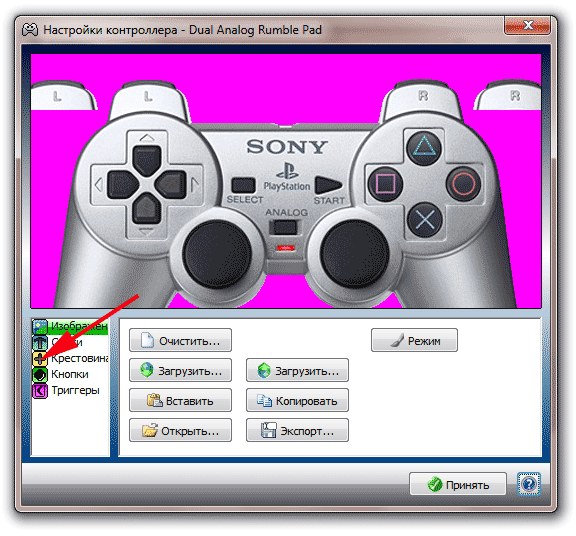
В следующем окне ставим галочку - Включено. Программа сразу же станет определять крестовину вашего геймпада и попросит нажать вверх, влево, вниз, вправо. Делаем. После этого увидите, что программа создала муляж крестовины, который нужно переместить на крестовину джойстика на рисунке. Все эти манипуляции сделаны для того, чтобы потом было легче проверить работоспособность кнопок.
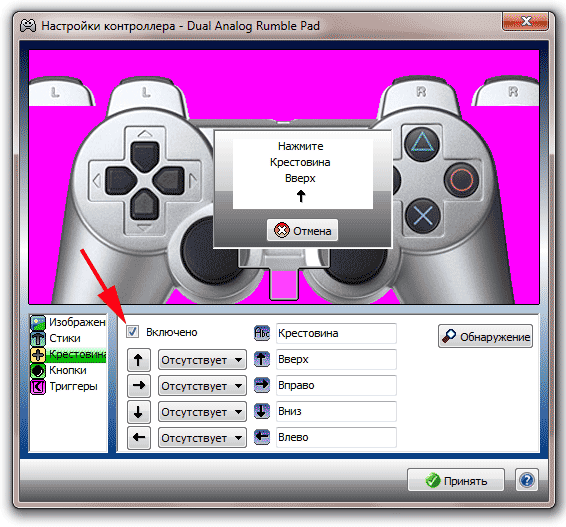
Настраиваем кнопки, нажимаем на иконку - Кнопки, слева в меню. По очереди нажимаем кнопки на джойстике, например нажали кнопку 1, появится полупрозрачный муляж кнопки - перетаскиваем ее на то место, на рисунке, где она расположена на джойстике. Таким образом настраиваем все кнопки, включая кнопки select и start (названия условны), которые находятся посредине джойстика, а также, при необходимости - тригеры, это кнопки на передней стороне, обычно - Left и - Right.
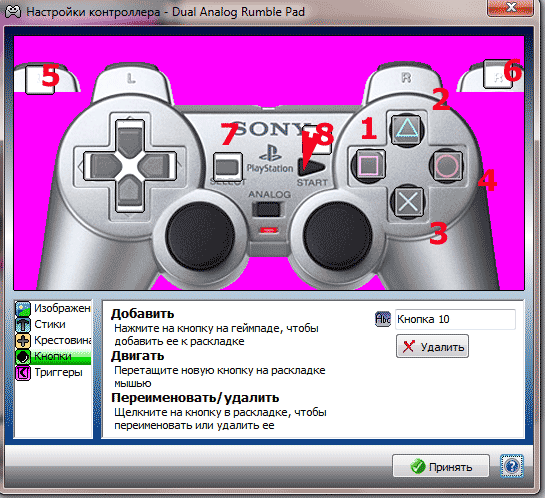
Аналогичным образом настраиваются - Стики. Ставим сначала левую галочку - Включено, затем правую.
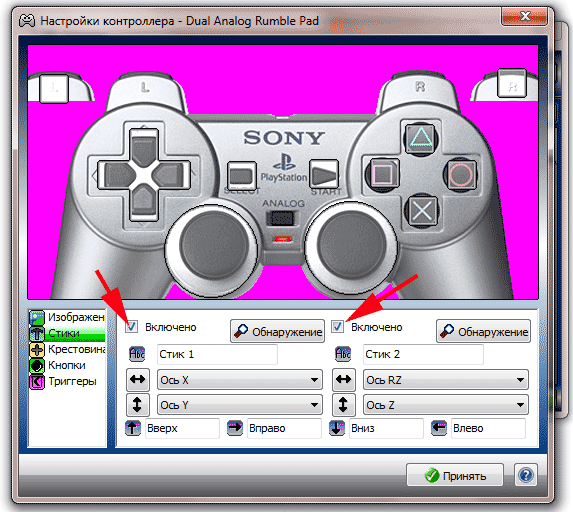
После того как все закончите, нажмите кнопку - Принять. Раздел - Триггеры, лично у меня не сработал, возможно он используется для других целей, у себя триггеры я настроил через меню - Кнопки.
После нажатия кнопки - Принять, появится окно с вашим джойстиком, где можете проверить работоспособность кнопок в действии, нажимая их как попало. Нажатая кнопка будет подсвечиваться зеленым цветом.
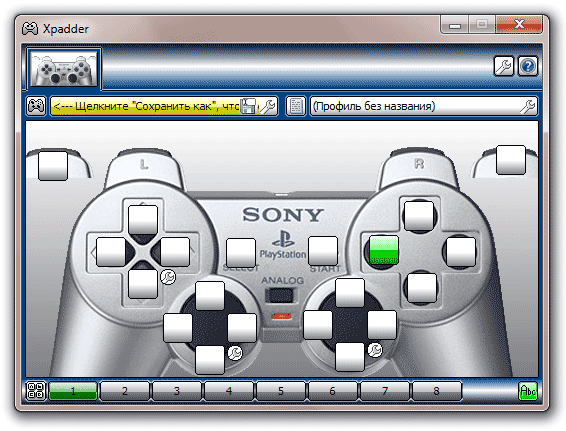
Нам осталось последнее - привязать кнопки к нужным клавишам на клавиатуре. Тут уже выбираете вариант сами, возможно крестовина будет у вас отвечать за нажатие клавиш - W-A-S-D - обычное сочетание, передвижение героя например в шутерах. Я буду настравать джойстик под игры в разделе - ONLINE для Super Nintendo. (Настройка производилась для флеш-эмулятора). Для этого, запустив игру на сайте, захожу и смотрю конфигурацию кнопок джойстика Super Nintendo.
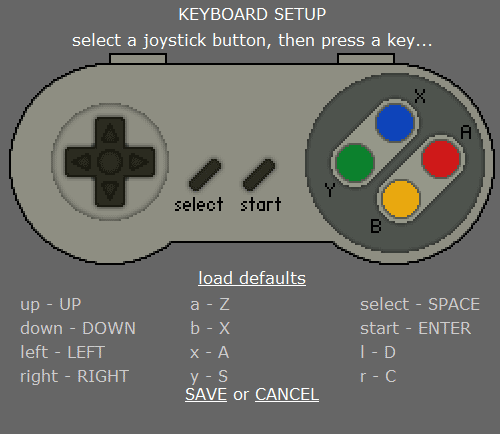
Крестовина у меня аналогична стрелкам на клавиатуре. Далее, (ВАЖНО!) - нажимаем на кнопку в программе, на изображении, куда поместили муляж кнопки, откроется окно с клавиатурой - там нужно выбрать ту клавишу, которая отвечает за какое-либо нужное действие в игре. У меня крестовина - стрелки, выбираю их в программе.
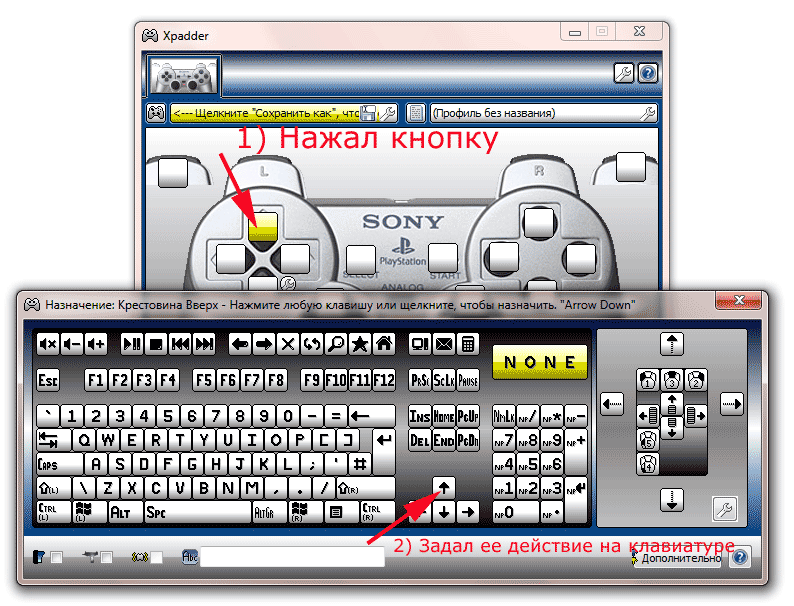
Таким же образом настравиваем все кнопки, нажимая на них в программе и задав нужную клавишу на клавиатруре. После того как все законечено с настройками, нужно (ОБЯЗАТЕЛЬНО!!!) сохранить профиль (задайте нормальное имя, я назвал SuperNintendo), чтобы потом, после закрытия программы, не пришлось все настраивать сначала. Когда будете запускать программу в следующий раз, она автоматически загрузит уже настроенный профиль.

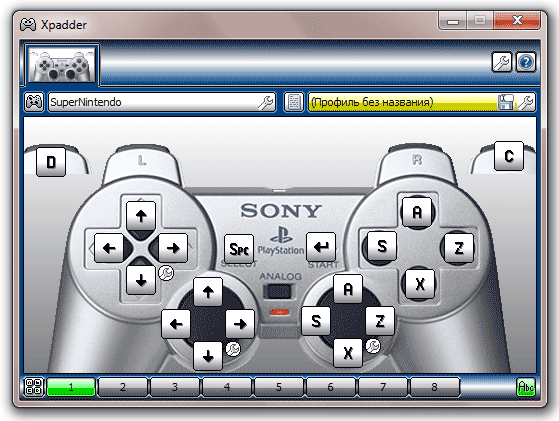
Все, джойстик настроен! Теперь можно запускать игру и наслаждаться удобным управлением!



