Настройка джойстика под эмулятор Nintendo 64
Поделитесь новостью в соц-сетях!
Друзья, как оказалось, наш веб-эмулятор автоматически подключает подсоединенный джойстик при загрузке игры. До этого, на старом сайте, был установлен старый флеш-эмулятор, который не обладал такими функциями, поэтому приходилось использовать программу Xpadder, которая могла связать клавишы клавиатуры с кнопками джойстика.
Теперь же использовать эту программу нет смысла, поскольку можно настроить джойстик прямо в эмуляторе. И в последующих статьях я напишу об этом. Все намного упростилось. Для тех же, кто решил пойти более сложным путем и настроил джойстик с помощью Xpadder (настройка в этой статье ниже), нужно обязательно зайти в настройки управления, нажав снизу на иконку джойстика.
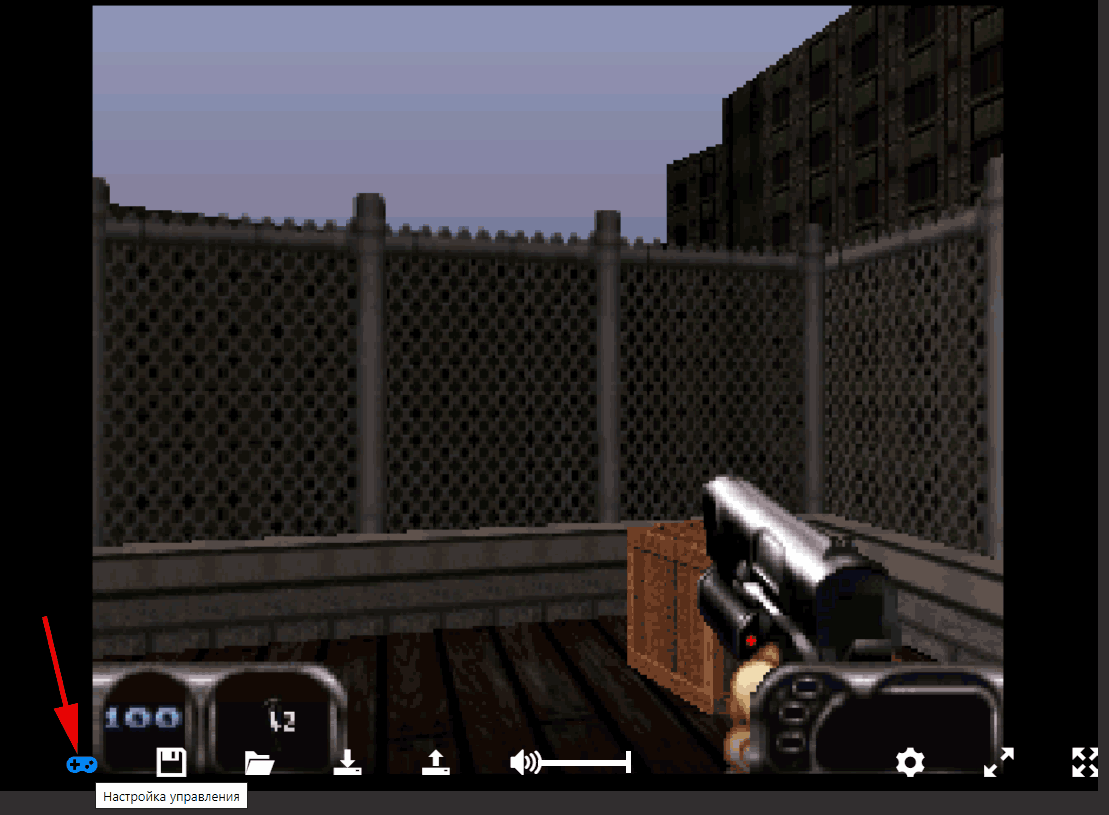
Затем нажать кнопку - Отключить, чтобы эмулятор отключил джойстик. Иначе программа - Xpadder - не сработает.
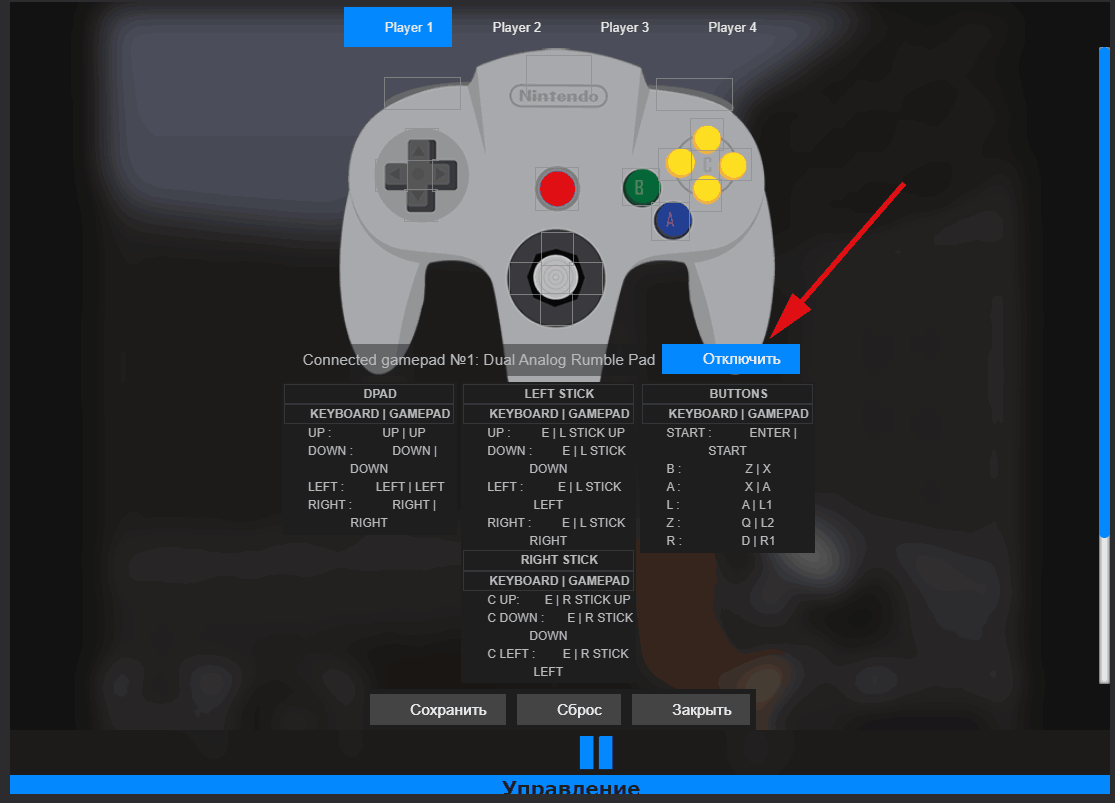
В связи с новыми обнаруженными функциями эмулятора, позволяющими очень просто настроить любой джойстик прямо в окне игры, эта статья (ниже) является не актуальной и остается на сайте как инструкция для настройки джойстика где эмулятор или игра не поддерживает настройки геймпада.
Разработчики консоли «Nintendo 64» пошли нестандартным способом и спроектировали джойстик для своей консоли нестандартного образца, не похожий на какой-либо другой. Поэтому для того чтобы играть на любом эмуляторе Nintendo 64, желательно приобрести 6-ти кнопочный джойстик, похожий на SEGA-овский, да вдобавок чтобы на нем были также левый и правый триггеры. Но это в идеале. У меня же имеется один джойстик - «Saitek» - аналогичный «Sony Playstation», поэтому настраивать кнопки эмулятора я буду именно под этот геймпад.
Для начала рассмотрим за что же вообще отвечают кнопки контроллера «Nintendo 64». Представляет он из себя примерное следующее (см. скриншоты ниже):

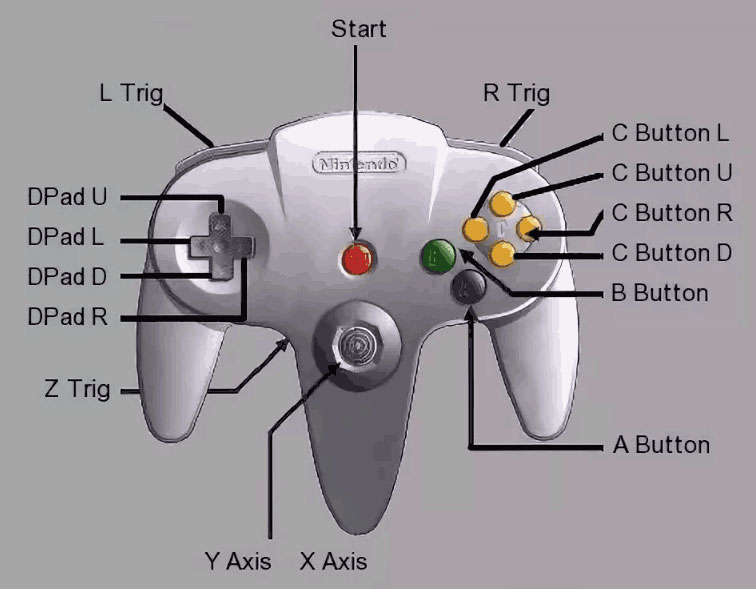
В шутерах, таких играх как «James Bond: GoldenEye 007» или «Duke Nukem 64» кнопки джойстка выполняют примерно следующие функции:
- крестовина (DPad) и стик (YX Axis) - отвечают за вид (влево, вправо, вверх, вниз),
- 4 желтые кнопки C - отвечают за передвижение персонажа (влево, вправо, вверх, вниз),
- кнопки A и B - отвечают за прыжок, смену оружия и т.п.,
- кнопка Z (она снизу, типа курок) - отвечает за выстрелы (огонь), удары и т.п,
- Левый и правый триггеры (шифты) - L - R - отвечают за редкие действия, например прицел или смену оружия
- Start - естественно отвечает за начало игры, хотя не всегда, иногда кнопка - A или - B.
Настроить стандартный джойстик, аля PSX, нелегко. Луше для этого использовать две конфигурации, одна будет чисто для шутеров от первого лица, а вторая для бродилок, платформеров и т.п.
Эмулятор сайта при загрузке игры выдает нам непонятную конфигурацию кнопок, поэтому эксперементальным методом я выяснил чему соответствует каждая кнопка эмулятора на клавиатуре компьютера.
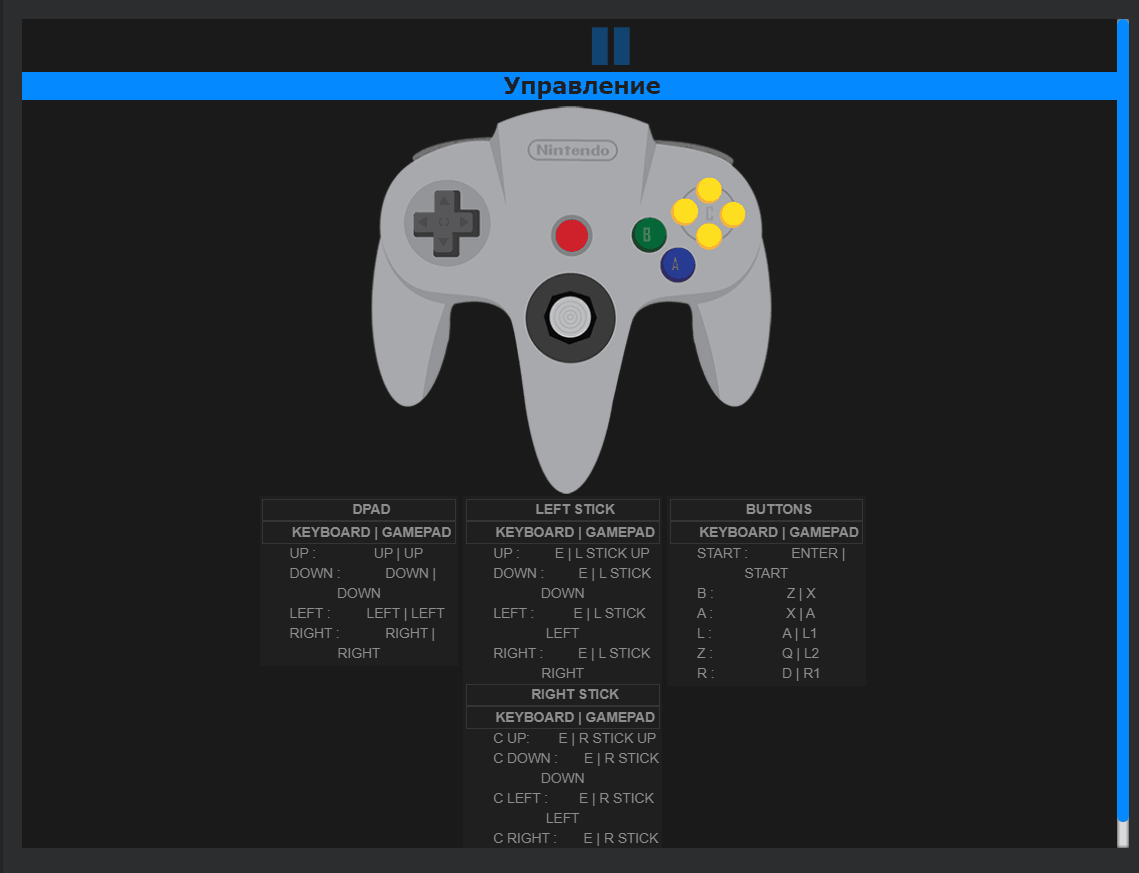
Соотношение кнопок эмулятора и клавиатуры компьютера:
(слева клавиатура - справа джойстик Ninteno 64)
- W - S - A - D ---------------- крестовина
- Стрелки на клавиатуре (←↑→↓) ---------- стик
- J - K ------------- A - B
- U - I - O - L ------------- 4 желтые кнопки (I - вверх, U - Влево, O - вправо, L - назад)
- Space (пробел) ---------------- Z огонь
- Enter ------------------------- Start
- Q ----- Левый триггер
- E ----- Правый триггер
Зная соотношение кнопок мы можем легко привязать их к кнопкам любого джойстика с помощью программы - Xpadder.
Установка программы Xpadder
Сначала нужно скачать Xpadder. Потом подсоединить джостик и инсталлировать на него драйверы. После установки драйверов, нужно создать папку для работы утилиты. Скачать архив Xpadder_5.7.zip в выбранную папку. Далее распаковываем архив в эту папку, заходим в нее. Если у вас операционная система Windows 10 - нужно проделать следующее.
- 1. Правой кнопкой мыши щелкаем на файле - Xpadder_5.7.exe, выбираем пункт - Свойства
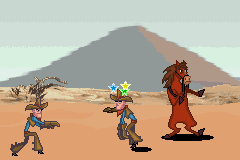
- 2. Заходим в раздел - Совместимость, выбираем - Запустить программу в режиме совместимости, из выпадающего списка выбираем - Windows 7, также в режиме совместимости ставим галочку. Нажимаем - ОК.
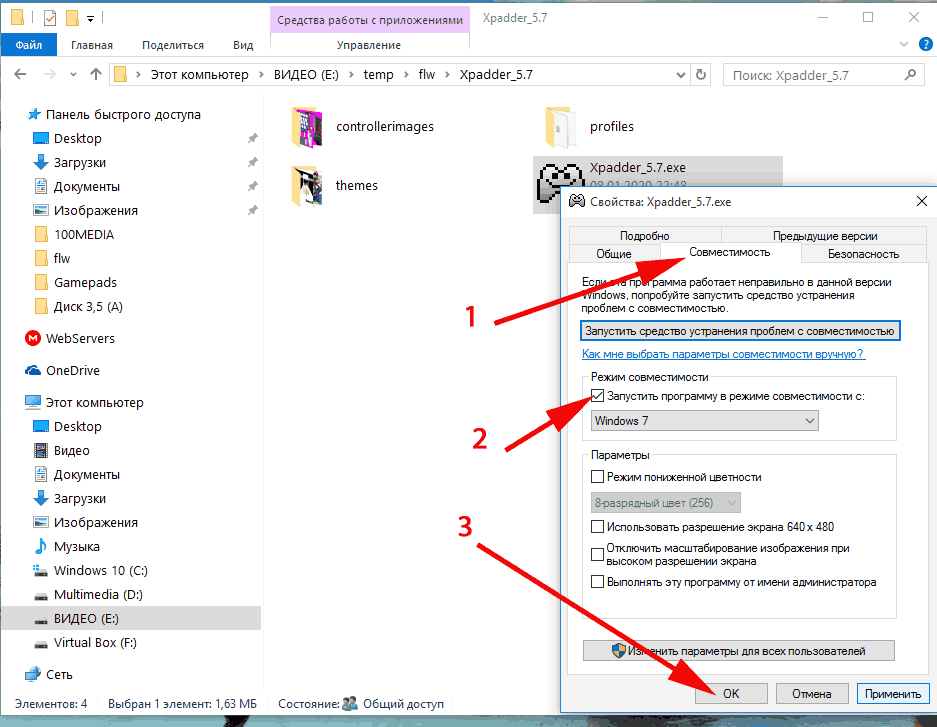
- 3. Далее делаем все, как на скриншотах ниже.
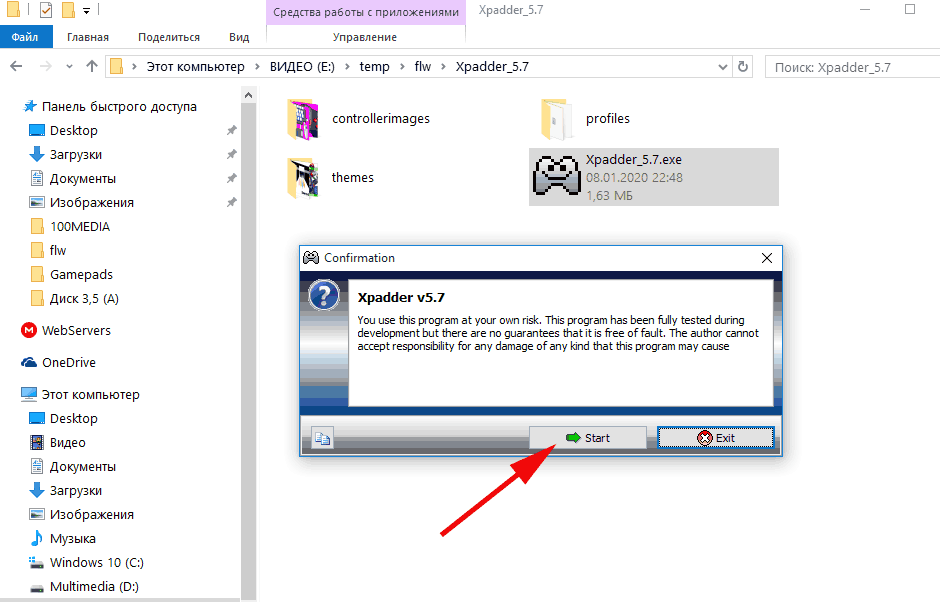

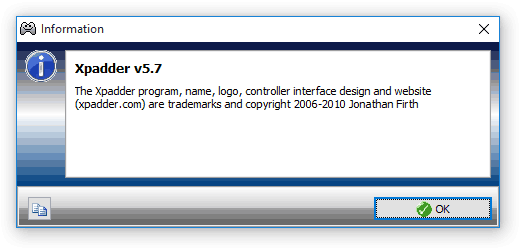
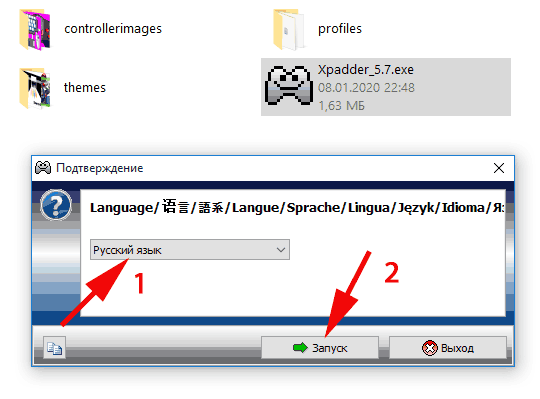
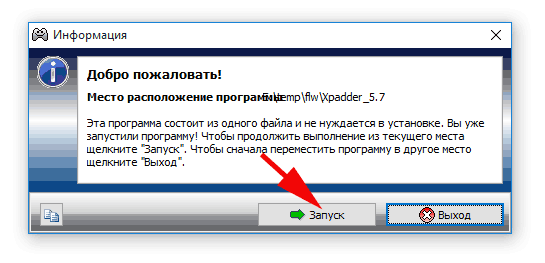
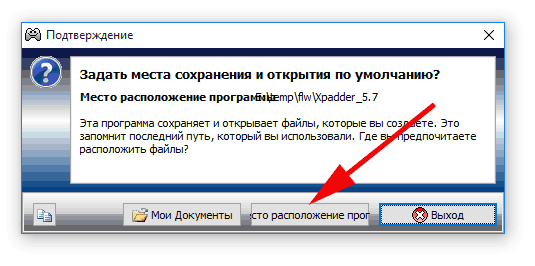
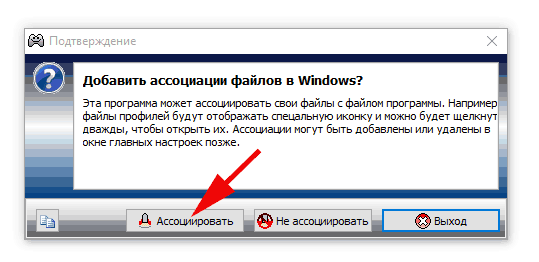
Программа Xpadder установлена.
Настройка джойстика под игры жанра - шутер (Shooter)
Итак, программа у нас запущена, кликаем по желтой кнопке (<--- Щелкните "Новый" или "Открыть") . В появившемся новом окне выбираем кнопку снизу - Открыть.
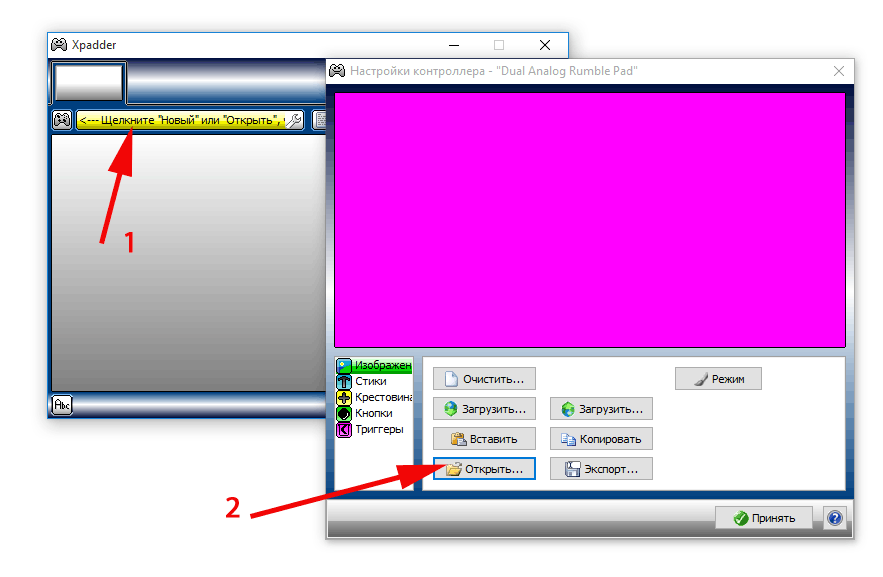
В появившемся диалоговом окне нужно зайти в папку - controllerimages.
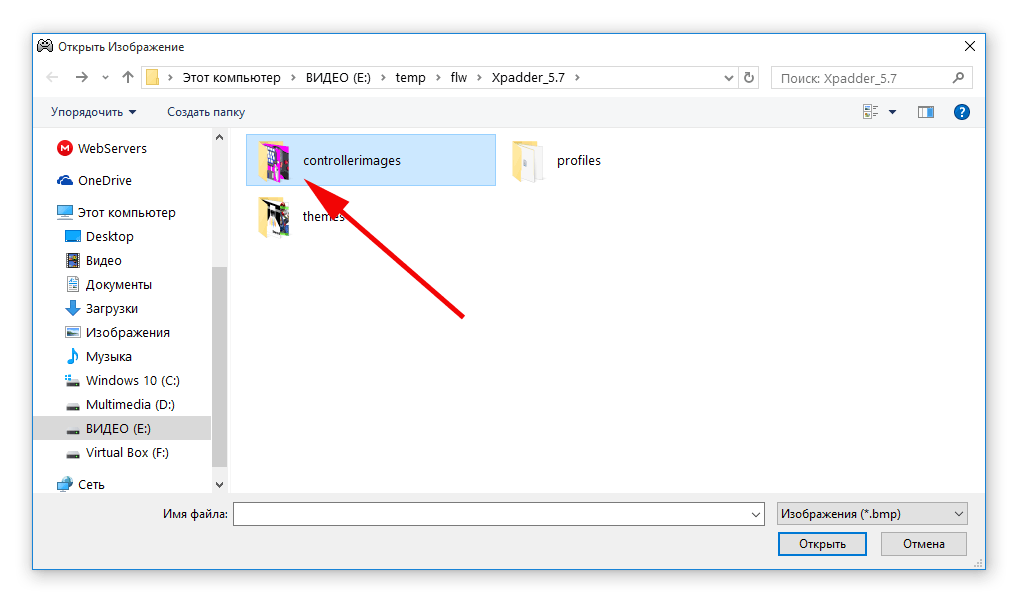
Выбираем изображение, которое наиболее напоминает ваш джойстик. Поскольку мой геймпад аналогичен PSX, я выбираю вторую картинку. Затем нажимаю кнопку - Открыть - снизу.
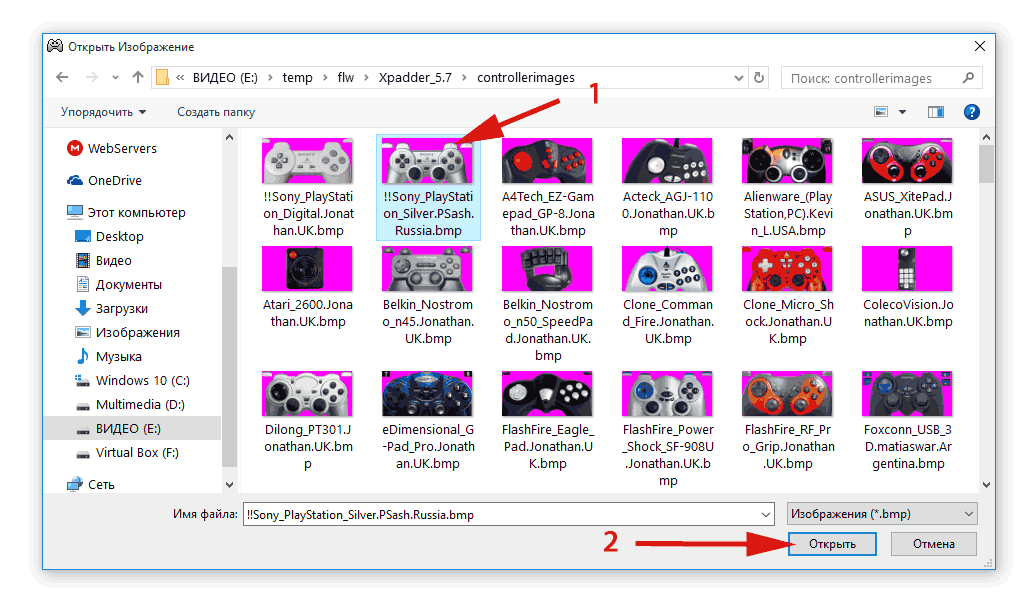
Откроется окно с вашим выбранным джойстиком, где нужно визуально запрограммировать нужные комбинации кнопок. Не бойтесь, на самом деле, если это и кажется сложным, то после первых двух попыток все станет ясно. Давайте начнем настройку контроллера с крестовины, которая обычно отвечает за движения персонажа. Выберите в левом меню - Крестовина.
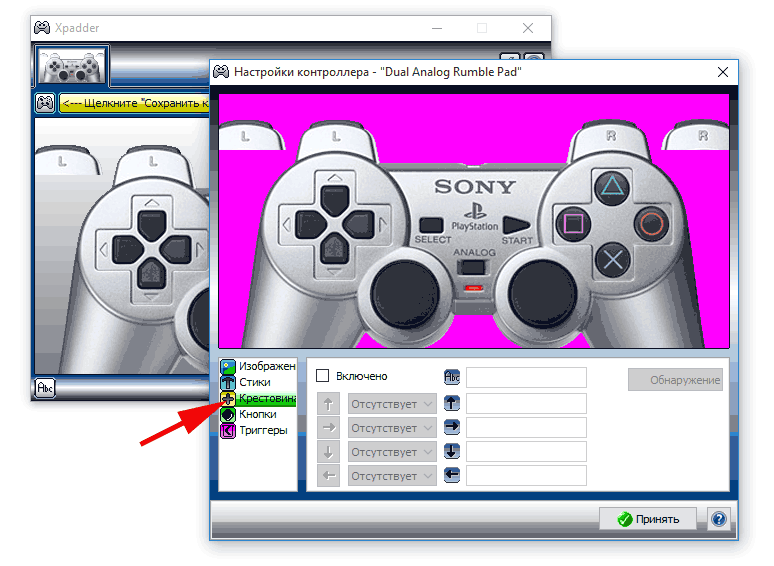
В окне ставим галочку - Включено. Программа сразу же станет определять крестовину вашего геймпада и попросит нажать вверх, влево, вниз, вправо. Нажимаем по очереди кнопки крестовины на джойстике.
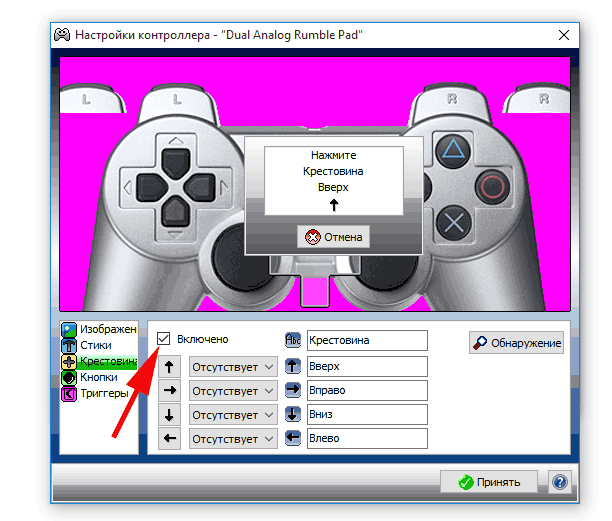
После этого увидите, что программа создала муляж крестовины, который нужно переместить на крестовину джойстика на рисунке. Все эти манипуляции сделаны для того, чтобы потом было легче проверить работоспособность кнопок.
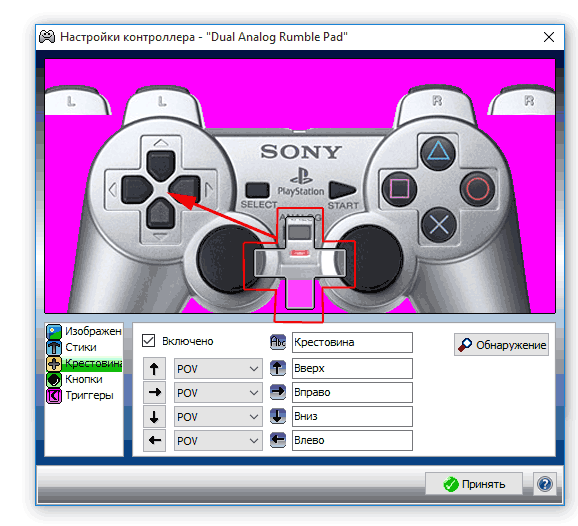
Настраиваем кнопки. Нажимаем на иконку - Кнопки, слева в меню. По очереди нажимаем кнопки на джойстике, например нажали кнопку 1, появится полупрозрачный муляж кнопки - перетаскиваем ее на то место, на рисунке, где она расположена на джойстике. Таким образом настраиваем все кнопки, включая кнопки select и start (названия условны), которые находятся посредине джойстика, а также - тригеры, это кнопки на передней стороне, обычно - L1, L2 и - R1, R2.
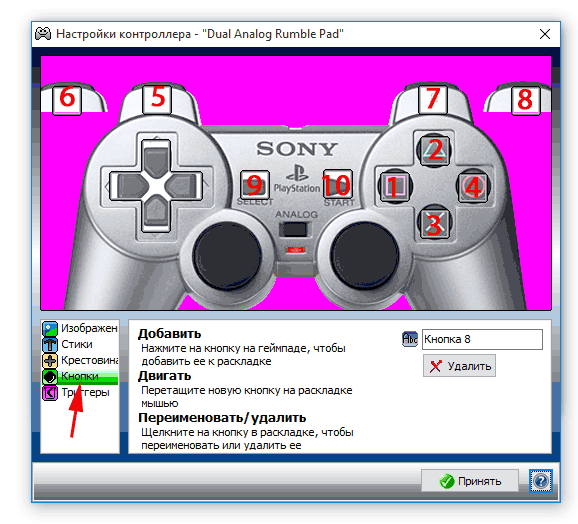
Аналогичным образом настраиваются - Стики. Ставим сначала левую галочку - Включено, затем правую.
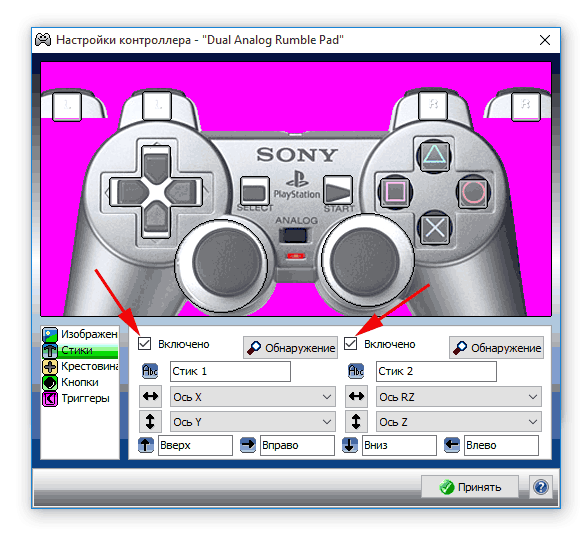
Раздел - Триггеры - нам не поднадобится, поскольку мы настроили их через меню - Кнопки. После того как все закончите, нажмите кнопку - Принять. После нажатия кнопки, появится окно с вашим джойстиком, где можете проверить работоспособность кнопок в действии, нажимая их как попало. Нажатая кнопка будет подсвечиваться зеленым цветом. Обязательно проверьте правильно ли работают привязанные кнопки джойстика.
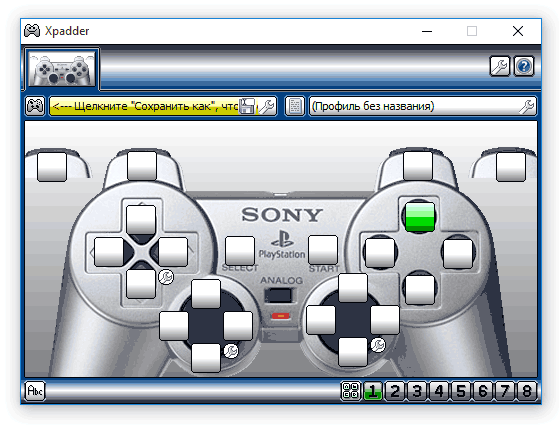
Теперь нам осталось только привязать данные кнопки к клавиатуре. Выше я уже приводил схему соотношения кнопок эмулятора с клавиатурой. Для шутеров мы будем настраивать джойстик PSX по следующей схеме.
============= Клавиатура - Gamepad PSX ==============
- W - S - A - D ---------------- левый стик + крестовина
- Стрелки на клавиатуре (←↑→↓) ---------- правый стик
- U - 1
- I - 2
- O - 4
- L - 3
- J - 6
- K - 5
- Space - 8
- Q - 7
- E - Select
- Enter - Start
Далее, (ВАЖНО!) - нажимаем на кнопку в программе, на изображении, куда поместили муляж кнопки, откроется окно с клавиатурой - там нужно выбрать ту клавишу, которая отвечает за какое-либо нужное действие в игре. Крестовина у нас: W (вверх), D (вправо), S (вниз), A (влево).
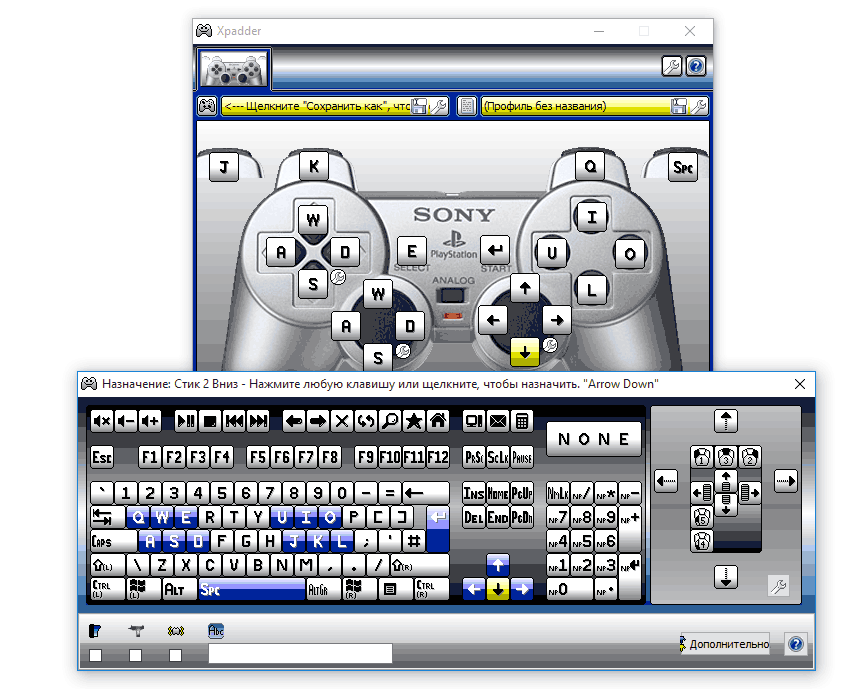
Таким же образом настравиваем все кнопки, нажимая на них в программе и задав нужную клавишу на клавиатруре. После того как все законечено с настройками, нужно (ОБЯЗАТЕЛЬНО!!!) сохранить профиль, для этого нажмите иконку дискеты слева.
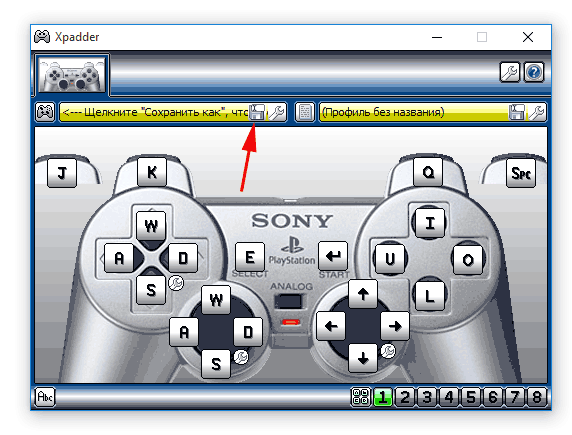
Задайте нормальное имя, я назвал Nintendo 64 - Shooter), чтобы потом, после закрытия программы, не пришлось все настраивать сначала. Когда будете запускать программу в следующий раз, она автоматически загрузит уже настроенный профиль.
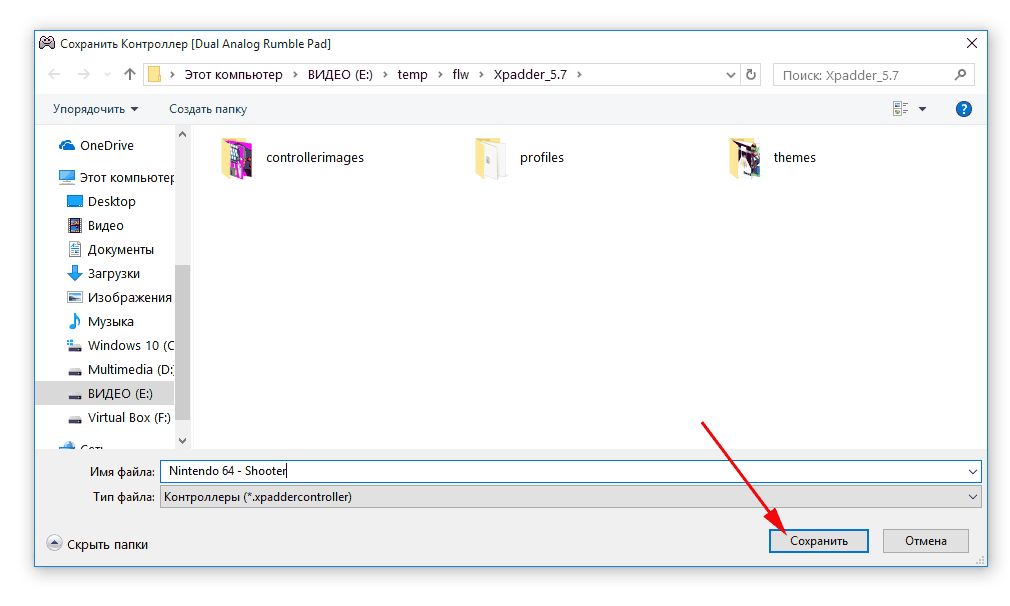
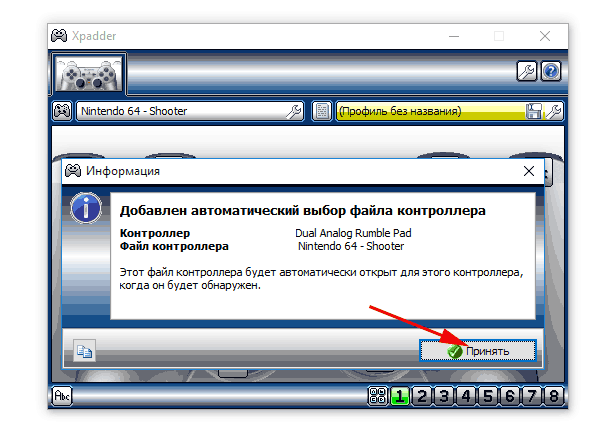
Теперь при запуске программы Xpadder автоматически откроется последняя настроенная конфигурация джойстика. Всё, можете сворачивать программу в трей и приступать к игре, клавиатура уже не понадобится.



